GamePad в игре GTA Vice City, инструкция
Добавлено: 21 фев 2019, 20:58
В 2002 году на консоли PlayStation2 выходит игра Grand Theft Auto: Vice City
Так уж повелось вся серия Grand Theft Auto начинается именно на консолях (факт без них игры просто бы не существовало в природе….)
ПК-версия вышла в 2003 спустя почти год… Игра переиздавалась, дополнялась, выпущенно огромное количество модификаций, но вот самую важную часть игры, а именно управление обошли стороной.
Не буду утомлять ненужными рассуждениями и перехожу непосредственно к основной теме - главная проблема ПК-версии GTA: Vice City отсутствие полной поддержки GamePadа кнопки не настроены, а некоторые не распознаются совсем...
В игре есть два режима это «Классическое» и «Стандартное» управление
Так уж повелось вся серия Grand Theft Auto начинается именно на консолях (факт без них игры просто бы не существовало в природе….)
ПК-версия вышла в 2003 спустя почти год… Игра переиздавалась, дополнялась, выпущенно огромное количество модификаций, но вот самую важную часть игры, а именно управление обошли стороной.
Не буду утомлять ненужными рассуждениями и перехожу непосредственно к основной теме - главная проблема ПК-версии GTA: Vice City отсутствие полной поддержки GamePadа кнопки не настроены, а некоторые не распознаются совсем...
В игре есть два режима это «Классическое» и «Стандартное» управление
- «Классическое» основные функции как в оригинальной версии PlayStation2 мышь не используется
«Стандартное» измененный вариант с использованием мыши.
Авто наведение цели в этом режиме не работает, что конечно же плохо, еще разворот персонажа по оси осуществляется мышью.
На данный момент существует два основных типа моделей джойстиков это DualShock и Xbox360 Controller
Какие же сложности возникают с моделями типа DualShock? проблема возникает со вторым аналоговым стиком она, как правило, не решаема
У GamePadа Xbox360 в игре не распознаются аналоговые триггеры
В создании управления нам поможет программа Xpadder (лучший инструмент на сегодня в своем роде)
Программа позволит привязать движения мыши к аналоговым стикам на джойстике, а так же назначить на те кнопки, что не распознаются в игре, клавиши клавиатуры

Раскладка вполне удобная и нам по силам перенести это все в ПК-версию
Давайте приступим Нам понадобиться
Любая рабочая версия игры GTA: Vice City
Джойстик (убедитесь что все соответствующие драйвера на него установлены!)
Программа Xpadder
Настройкой игрового профиля Xpadder для игры Мы сейчас и займемся
Скачайте архив с утилитой Xpadder программа не требует инсталляции и не создает записей в реестре. В архиве ничего лишнего оставлена программа и несколько изображений джойстиков самый минимум.
Извлеките содержание архива в папку Xpadder-v5.7 которую разместите в любое удобное место, например на рабочий стол.
В папке выберите Xpadder_5.7.exe запустив двойным щелчком мыши
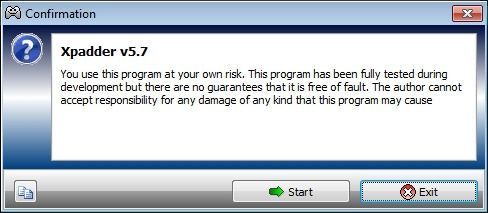
Нажимаем на Start
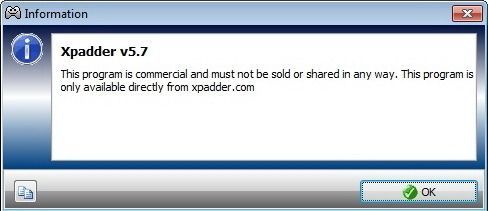
Опять соглашаемся выбрав Ок потом повторно Ок

В этом окне выбираем язык (конечно же Русский!)

Выбор места хранения файлов программы выбрать сохранять в папке программы
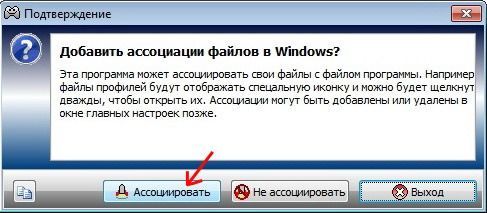
Здесь выбрать ассоциировать
Теперь перед Вами основное окно программы, но все поля пока пустые.
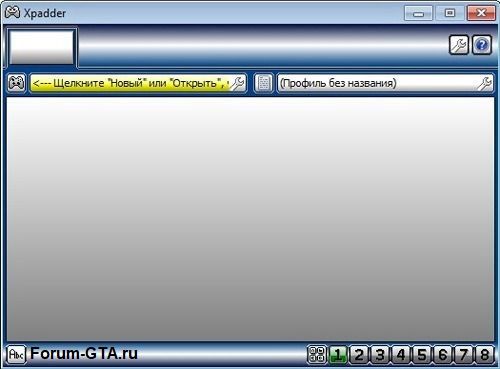
Видите значок слева в верхней части окна, кликните по нему и выберите НОВЫЙ
слева в верхней части окна, кликните по нему и выберите НОВЫЙ
Первое что нужно сделать выбрать изображение это поможет при настройке
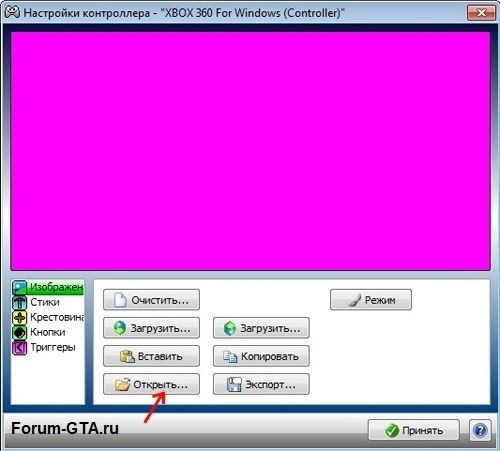
Подтвердите выбор и переходите на вкладку Стики
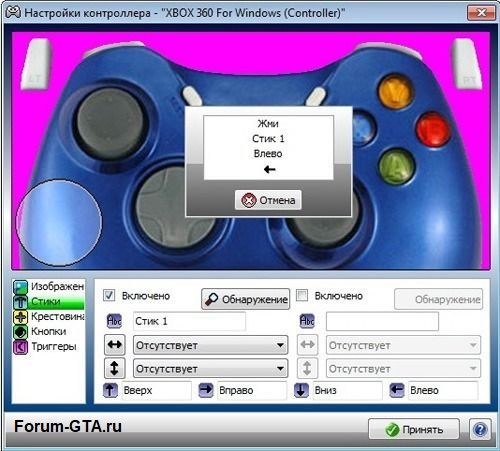
Выставите галочку в окне включить и нажмите аналоговый стик на контроллере как показано. (будет два положения лево и вверх) На изображении контроллера появится полупрозрачная область, перетащите её на точное место расположение стика на рисунке. Убедитесь что при нажатие аналогового стика это отображается на рисунке. После повторите те же действия со вторым стиком. Проверьте также, чтобы не была выставлена инверсия оси...
Далее по списку Крестовина
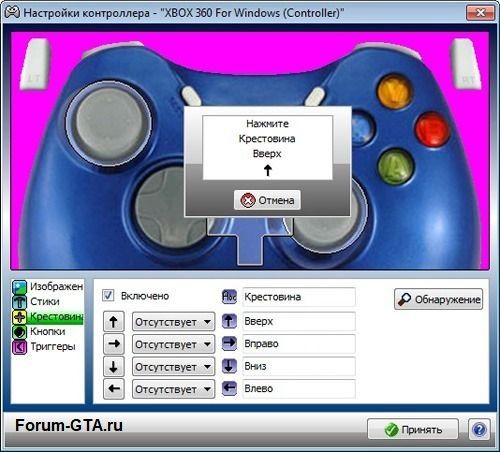
Выставите галочку в окне включить, нажмите стрелки крестовины на джойстике в той последовательности как покажут и переместите полупрозрачную область на её место на рисунке. Еще раз проверьте нажатие кнопок на джойстике и если все нормально переходите к следующему пункту настройки…
Кнопки тут совсем просто
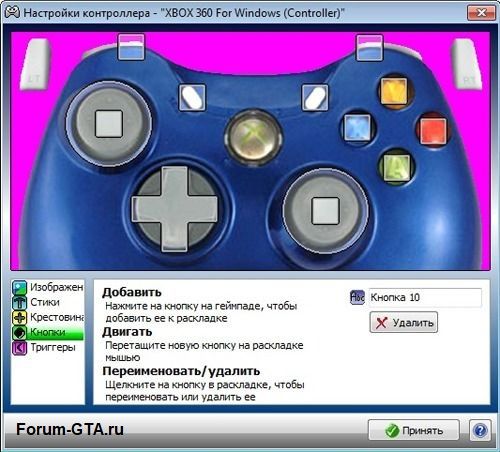
Поочередно нажимаем каждую из кнопок управления и перетаскиваем полупрозрачное окно на место расположения такой кнопки на рисунке. Когда все готово еще раз пройдитесь по кнопкам убеждаясь что все работает.
Последний пункт меню Триггеры
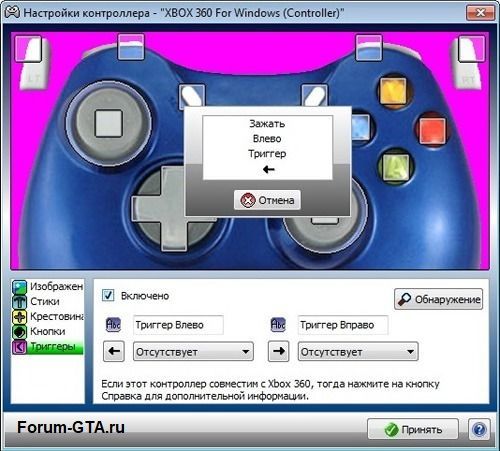
Выставите галочку включить нажимаем правый и левый перетаскивать ничего не нужно они сами отобразятся на рисунке.
остается нажать «завершить» после чего обязательно сохранить первоначальную часть нашего профиля.
Вы вернулись в основное окно программы, только теперь поля не пустые, более того на изображении контроллера отображаются пустые поля на месте кнопок

Последний этап «привязка» движения мыши и кнопок клавиатуры на кнопки джойстика
Создадим профиль для «Классического» режима
Если навести курсор на одно из полей и нажать левую кнопку мыши появится «виртуальная клавиатура»
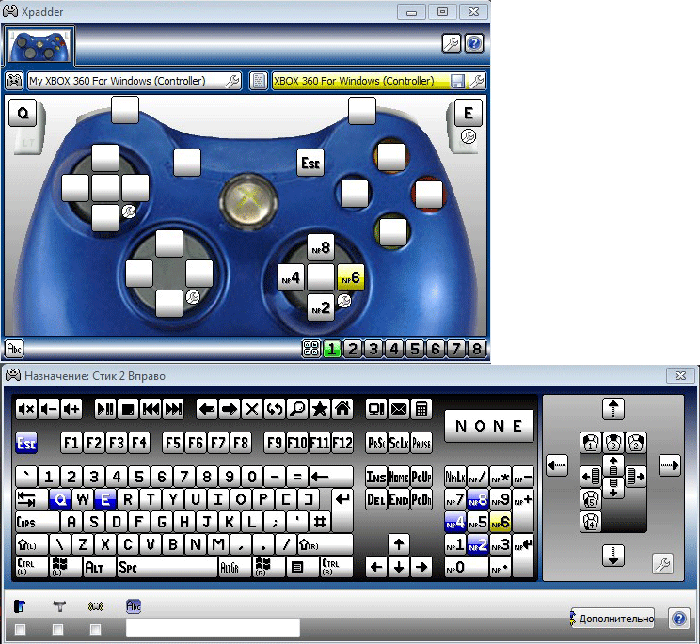
Выбираем все в точности как на скриншоте: левый триггер кнопка Q, правый E, Старт Esc, а на правый аналоговый стик назначаем кнопки малой клавиатуры верх 8, право 6, низ 2, лево 4
Вариант для «Стандартного» режима отличается лишь тем, что на правый аналоговый стик назначаются движения мыши
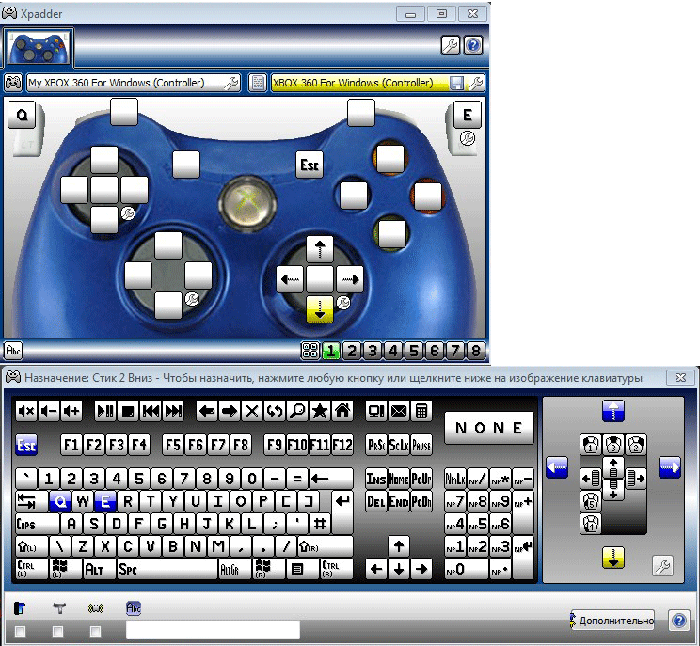
Остается сохранить поучившийся профиль это делается в правом поле (область выделенная желтым на скриншоте) В программе одновременно можно создавать до 15 активных профилей каждый из которых настроен под определенную игру
Остаются настройки в самой игре от которых никуда не деться
Раскладка кнопок в игре по умолчанию «Классический» режим выглядит так
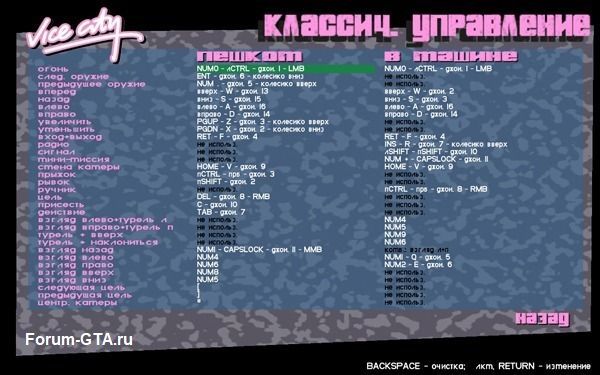
Раскладка кнопок в игре по умолчанию «Стандартный» режим выглядит так
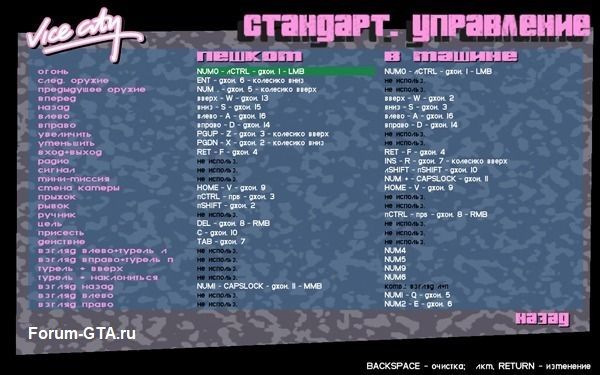
Все кнопки в игре придется переназначить вручную обратите внимание на то, что для кнопок две колонки пешком и в машине в некоторых случаях это осложняет основную задачу.
Как назначать кнопки в игре наверно не надо никому объяснять эталонный вариант управления показан на скриншоте вначале темы....
С «Классическим» режимом полный порядок кнопок хватит и настроится один в один как в версии PlayStation2, а вот со «Стандартным» будет небольшая недоработка связанная с управлением башни танка, как вариант можно доработать наш профиль добавив на крестовину цифры малой клавиатуры Верх 8 право 6 низ 2 лево 4
Вот совсем уже радикальный способ CLEO скрипт
Вы сможете вращать мышкой башню танка
Установка:
1. Для работы необходима библиотека CLEO для Vice City
2. Распаковать архив
3. Файл RF_1.cs переместить в папку CLEO, которая находится в папке с игрой;
4. Играть
Наслаждайтесь нормальным управлением джойстик это как раз то чего катастрофически не хватало в игре, кстати все выше описанное можно с успехом применить и для GTA3.
Ставлю жирную точку, если кому что непонятно задавайте вопросы постараюсь на все ответитьть. Так же можно поговорить о достоиствах и недостатках разных джойстиков это отвечает данной теме на все 100% и приветствуется....
А вот посты не соответствующие теме вроде зачем это нужно и прочие ехидные реплики будут удаляться сразу (одобрено администрацией)Какие же сложности возникают с моделями типа DualShock? проблема возникает со вторым аналоговым стиком она, как правило, не решаема
У GamePadа Xbox360 в игре не распознаются аналоговые триггеры
В создании управления нам поможет программа Xpadder (лучший инструмент на сегодня в своем роде)
Программа позволит привязать движения мыши к аналоговым стикам на джойстике, а так же назначить на те кнопки, что не распознаются в игре, клавиши клавиатуры

Раскладка вполне удобная и нам по силам перенести это все в ПК-версию
Давайте приступим Нам понадобиться
Любая рабочая версия игры GTA: Vice City
Джойстик (убедитесь что все соответствующие драйвера на него установлены!)
Программа Xpadder
Настройкой игрового профиля Xpadder для игры Мы сейчас и займемся
Скачайте архив с утилитой Xpadder программа не требует инсталляции и не создает записей в реестре. В архиве ничего лишнего оставлена программа и несколько изображений джойстиков самый минимум.
Извлеките содержание архива в папку Xpadder-v5.7 которую разместите в любое удобное место, например на рабочий стол.
В папке выберите Xpadder_5.7.exe запустив двойным щелчком мыши
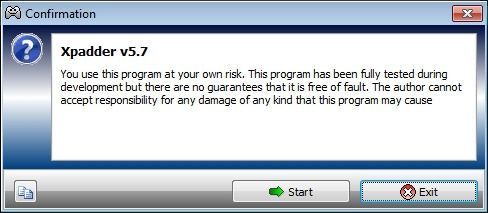
Нажимаем на Start
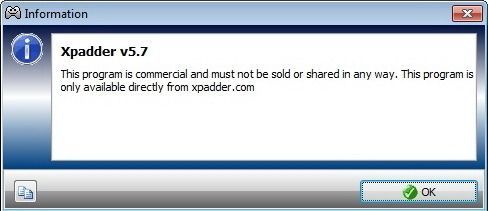
Опять соглашаемся выбрав Ок потом повторно Ок

В этом окне выбираем язык (конечно же Русский!)

Выбор места хранения файлов программы выбрать сохранять в папке программы
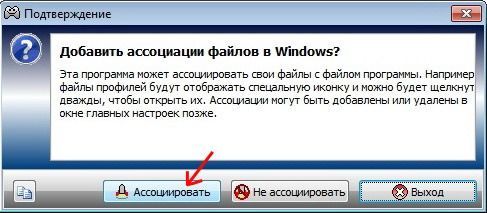
Здесь выбрать ассоциировать
Теперь перед Вами основное окно программы, но все поля пока пустые.
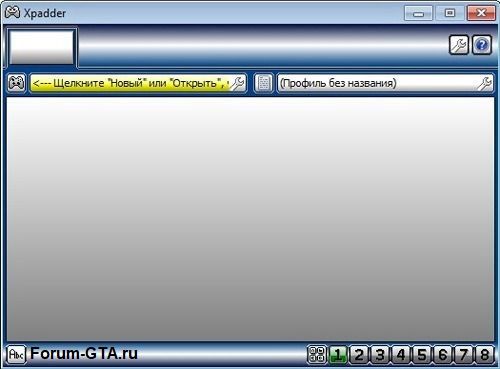
Видите значок
 слева в верхней части окна, кликните по нему и выберите НОВЫЙ
слева в верхней части окна, кликните по нему и выберите НОВЫЙПервое что нужно сделать выбрать изображение это поможет при настройке
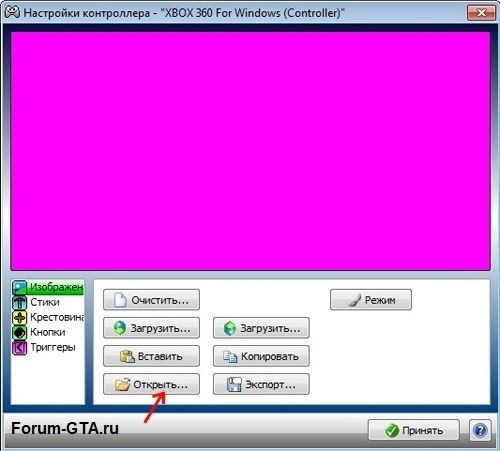
Подтвердите выбор и переходите на вкладку Стики
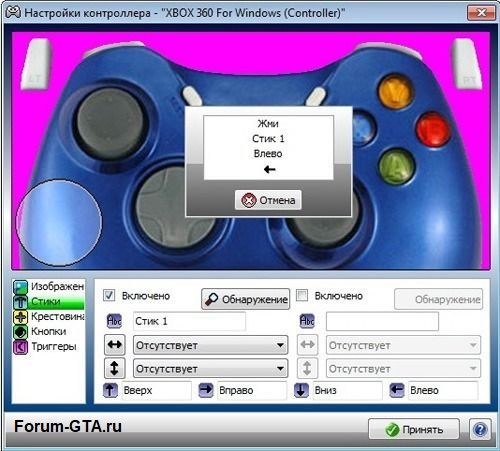
Выставите галочку в окне включить и нажмите аналоговый стик на контроллере как показано. (будет два положения лево и вверх) На изображении контроллера появится полупрозрачная область, перетащите её на точное место расположение стика на рисунке. Убедитесь что при нажатие аналогового стика это отображается на рисунке. После повторите те же действия со вторым стиком. Проверьте также, чтобы не была выставлена инверсия оси...
Далее по списку Крестовина
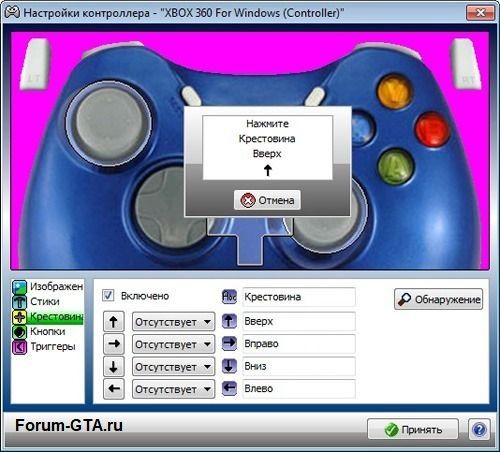
Выставите галочку в окне включить, нажмите стрелки крестовины на джойстике в той последовательности как покажут и переместите полупрозрачную область на её место на рисунке. Еще раз проверьте нажатие кнопок на джойстике и если все нормально переходите к следующему пункту настройки…
Кнопки тут совсем просто
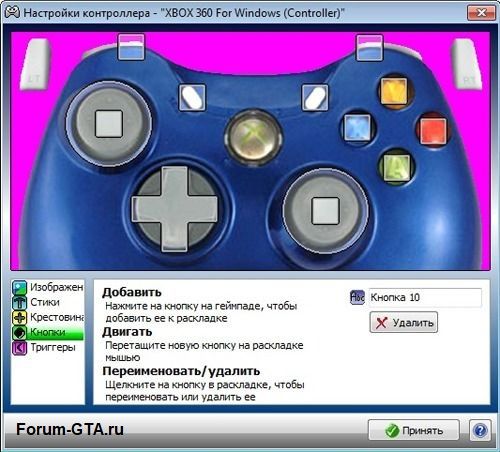
Поочередно нажимаем каждую из кнопок управления и перетаскиваем полупрозрачное окно на место расположения такой кнопки на рисунке. Когда все готово еще раз пройдитесь по кнопкам убеждаясь что все работает.
Последний пункт меню Триггеры
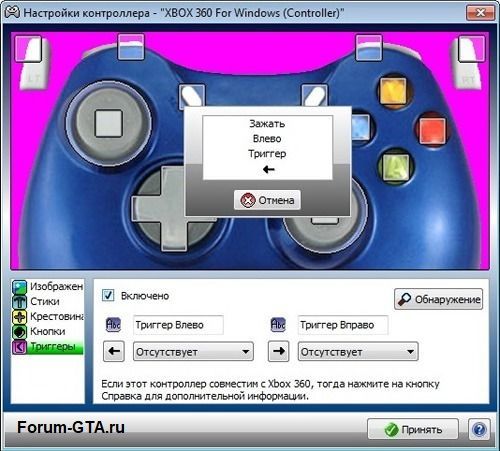
Выставите галочку включить нажимаем правый и левый перетаскивать ничего не нужно они сами отобразятся на рисунке.
остается нажать «завершить» после чего обязательно сохранить первоначальную часть нашего профиля.
Вы вернулись в основное окно программы, только теперь поля не пустые, более того на изображении контроллера отображаются пустые поля на месте кнопок

Последний этап «привязка» движения мыши и кнопок клавиатуры на кнопки джойстика
Создадим профиль для «Классического» режима
Если навести курсор на одно из полей и нажать левую кнопку мыши появится «виртуальная клавиатура»
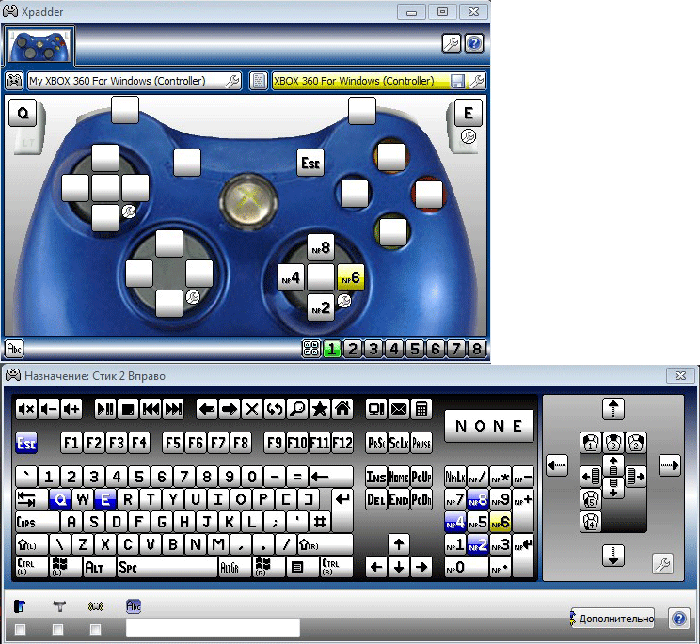
Выбираем все в точности как на скриншоте: левый триггер кнопка Q, правый E, Старт Esc, а на правый аналоговый стик назначаем кнопки малой клавиатуры верх 8, право 6, низ 2, лево 4
Вариант для «Стандартного» режима отличается лишь тем, что на правый аналоговый стик назначаются движения мыши
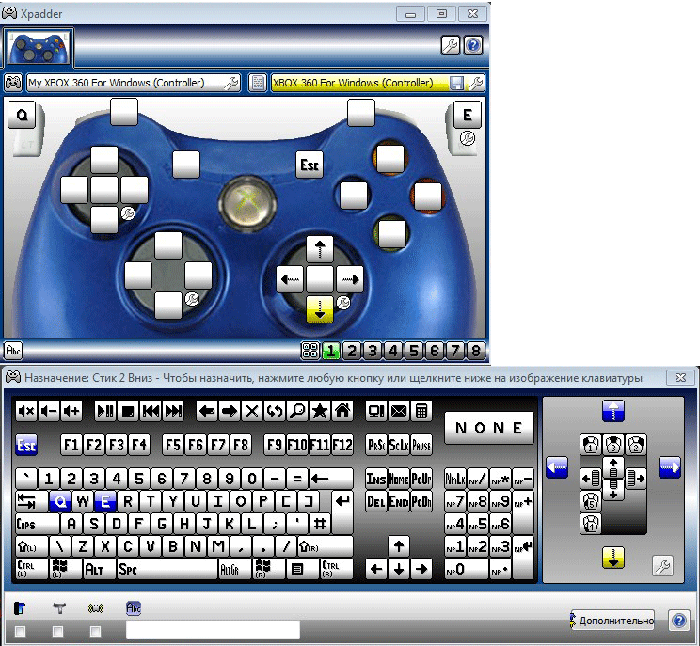
Остается сохранить поучившийся профиль это делается в правом поле (область выделенная желтым на скриншоте) В программе одновременно можно создавать до 15 активных профилей каждый из которых настроен под определенную игру
Остаются настройки в самой игре от которых никуда не деться
Раскладка кнопок в игре по умолчанию «Классический» режим выглядит так
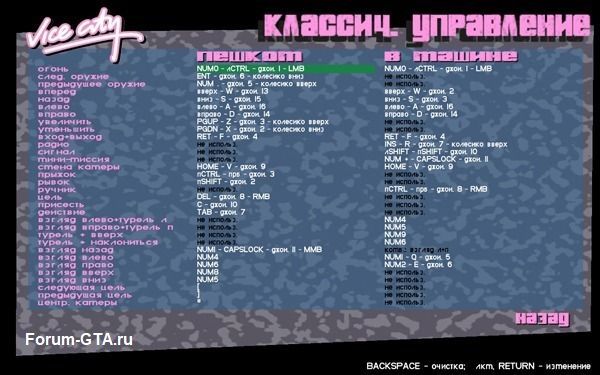
Раскладка кнопок в игре по умолчанию «Стандартный» режим выглядит так
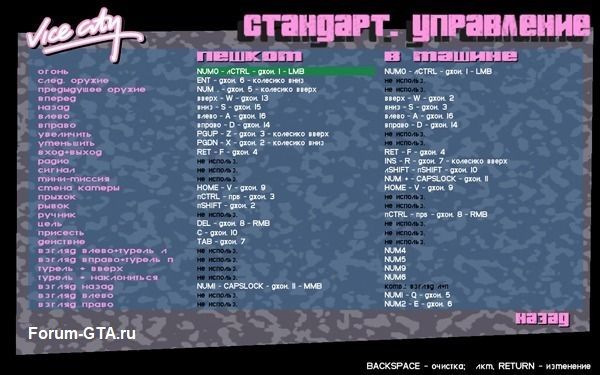
Все кнопки в игре придется переназначить вручную обратите внимание на то, что для кнопок две колонки пешком и в машине в некоторых случаях это осложняет основную задачу.
Как назначать кнопки в игре наверно не надо никому объяснять эталонный вариант управления показан на скриншоте вначале темы....
С «Классическим» режимом полный порядок кнопок хватит и настроится один в один как в версии PlayStation2, а вот со «Стандартным» будет небольшая недоработка связанная с управлением башни танка, как вариант можно доработать наш профиль добавив на крестовину цифры малой клавиатуры Верх 8 право 6 низ 2 лево 4
Вот совсем уже радикальный способ CLEO скрипт
Вы сможете вращать мышкой башню танка
Установка:
1. Для работы необходима библиотека CLEO для Vice City
2. Распаковать архив
3. Файл RF_1.cs переместить в папку CLEO, которая находится в папке с игрой;
4. Играть
Наслаждайтесь нормальным управлением джойстик это как раз то чего катастрофически не хватало в игре, кстати все выше описанное можно с успехом применить и для GTA3.
Ставлю жирную точку, если кому что непонятно задавайте вопросы постараюсь на все ответитьть. Так же можно поговорить о достоиствах и недостатках разных джойстиков это отвечает данной теме на все 100% и приветствуется....



