Урок 1. Перемещение и удаление объектов на карте.
Добавлено: 21 фев 2019, 20:58
Урок 1. Перемещение и удаление объектов на карте.
Начнём. Нам нужна программа Map Editor v 0.32. Скачать её можно по этой ссылке: здесь.
Начнём с того, что распакуем архив в удобную директорию. Перед тем как начать убедитесь, что путь к вашей GTA не содержит русских букв, а также создайте копию папки data (если захочется всё вернуть как было). Затем щёлкните правой кнопкой по папке с игрой и снимите флажок (галочку) с пункта "только чтение". В другом диалоговом окне выберите параметр "ко всем вложенным файлам и папкам". Вот скрины:
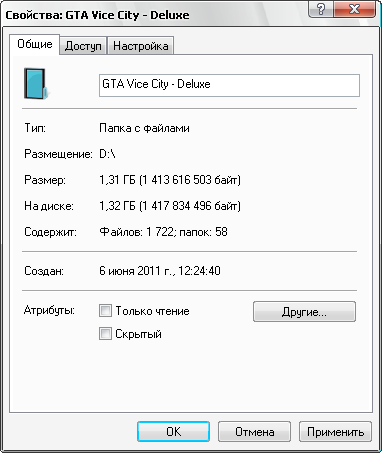

После того, как вы это сделали нужно запустить приложение MEd.exe (в той папке, в которую вы распаковали архив). Когда мы запустили мы увидим вот такое небольшое окно:
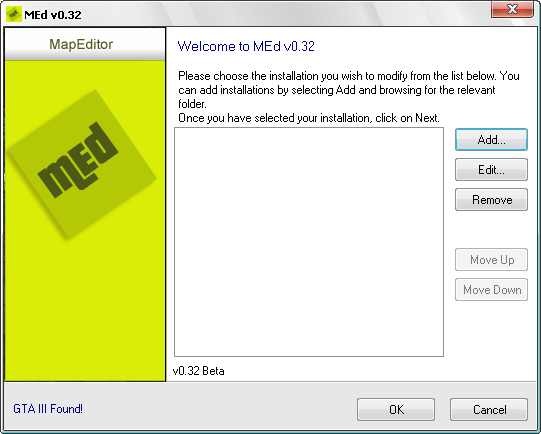
Нажмём кнопку "Add" и увидим такое окно:
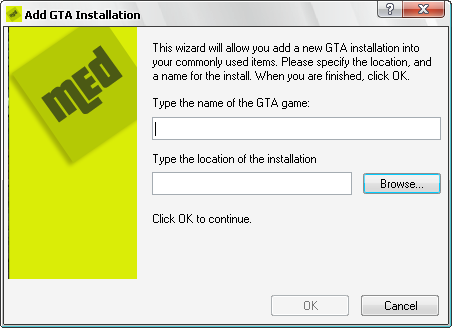
В поле "Type the name of the GTA game" нужно ввести название игры (Можете вводить что хотите), а затем нужно нажать кнопку "browse" и указать путь к игре, например, вот так:
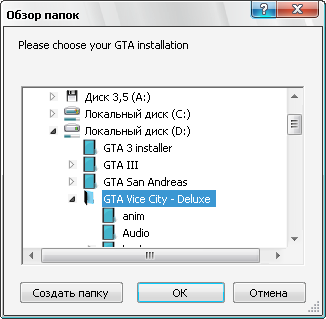
Ну и после всего этого нажать OK. Затем мы увидим вот такое большое окно:
(для того, чтобы не перегружать страницу я поместил ссылку на скрин). Большое чёрное пространство является областью визуального отображения или вьюпортом. Про элементы окна я рассказал в вводном уроке, сейчас мы рассмотрим боковую панель:
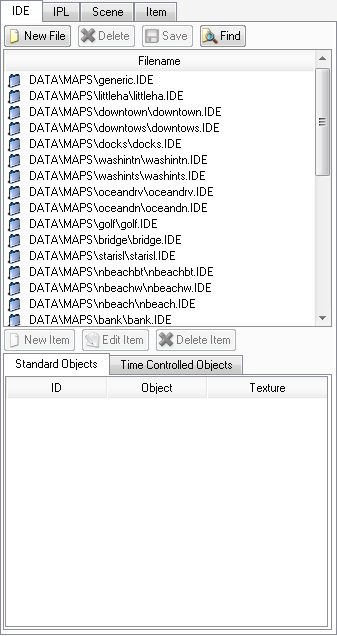
Сверху мы видим 4 вкладки IDE, JPL, Scene и Item. Вкладку IDE пока нам не нужна, вкладка JPL будет нужна нам в большинстве случаев. Вкладка Scene:
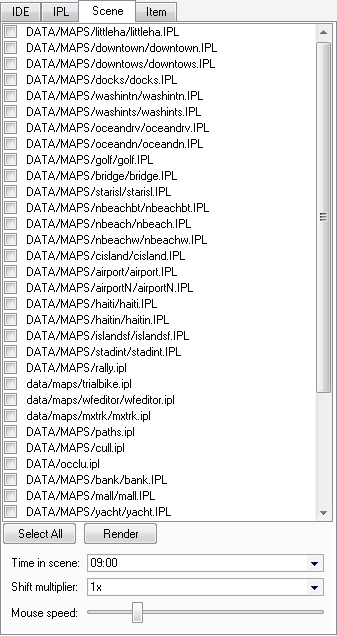
помогает нам поместить во вьюпорт, нужные нам районы. Если кто-нибудь не знает поясню: Карта состоит из нескольких районов. Если у вас очень мощный комп то можно загрузить все районы сразу. Ну и вкладка IMG чень нам пригодится, так как в ней можно отрегулировать точные координаты модели, повернуть её как мы хотим и поставить куда хотим. Начинаем практику. Переходим во вкладку Scene и выделяем район oceandrv и oceandn. Нажимаем кнопку Render. Как мы видим во вьюпорте появилась карта. Для перемещения по ней нужно неотпуская левую кнопку двигать её. Для приближения\удаления нужно крутить колёсико. Для ускорения надо нажать shift. Итак двойным щёлчком выделяем здание, показанное на скриншоте, и повторяем все действия показанные на скриншотах:
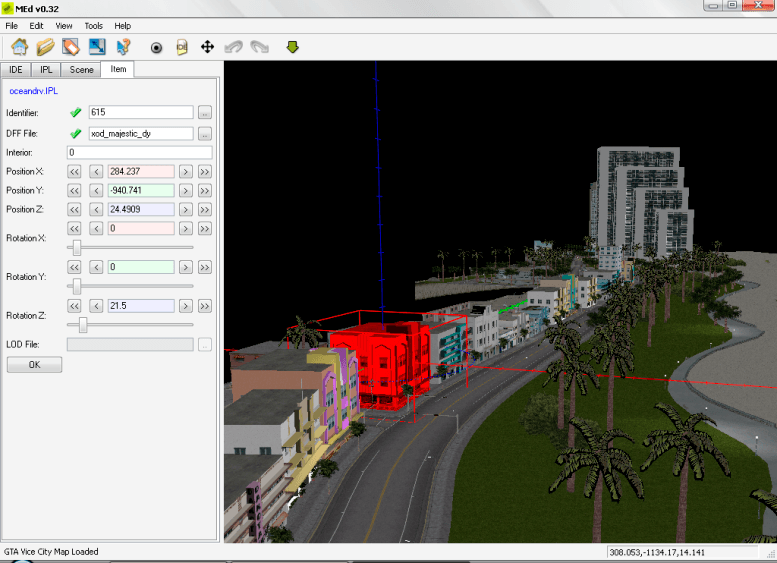
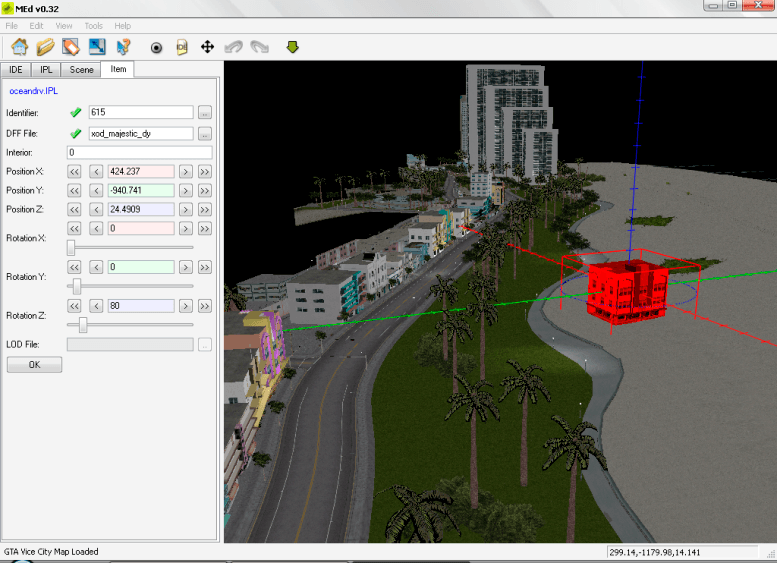
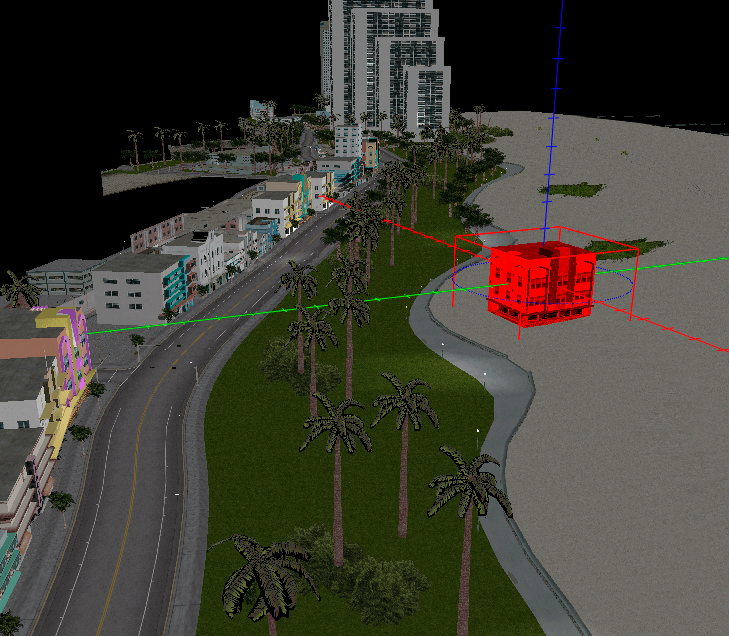


Теперь объясняю. После того, как мы выделили изображение, нам нужно ввести данные. В строку х вводим 424.237 (т. е. сдвинуть вправо) и в Potation Z вводим 80 (т. е. поворот на 80 градусов). Значения Другие значения пока не изменяем. Y - это передвижение модели по линии "север-юг", а z -это высота. Ну а Potation x, y нужны для переворотов здания или модели. Для сохранения наших изменений переходим во вкладку JPL. Под списком вкладок мы видим несколько кнопок. Для сохранения выделяем в списке название нашего района и нажимаем кнопку "save" Подтверждаем своё решение нажав Yes. Если мы удаляем объект, нужно выделить его и нажать клавишу delete. После того, как мы закончили, нажимаем file -. save install и нажимаем Yes. После этого выходим из программы. Рекомендую попрактиковаться с другими зданиями. В следующем уроке: Что такое LOD. Работа с LOD'ами.
На этом всё.
Автор: © Михаил
Начнём. Нам нужна программа Map Editor v 0.32. Скачать её можно по этой ссылке: здесь.
Начнём с того, что распакуем архив в удобную директорию. Перед тем как начать убедитесь, что путь к вашей GTA не содержит русских букв, а также создайте копию папки data (если захочется всё вернуть как было). Затем щёлкните правой кнопкой по папке с игрой и снимите флажок (галочку) с пункта "только чтение". В другом диалоговом окне выберите параметр "ко всем вложенным файлам и папкам". Вот скрины:
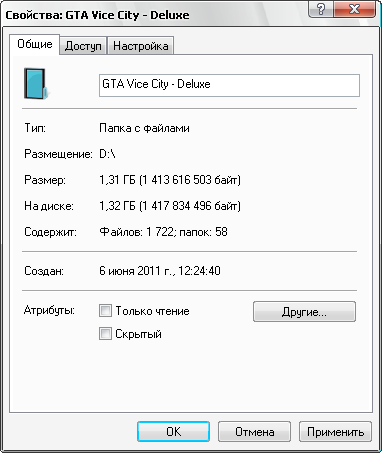

После того, как вы это сделали нужно запустить приложение MEd.exe (в той папке, в которую вы распаковали архив). Когда мы запустили мы увидим вот такое небольшое окно:
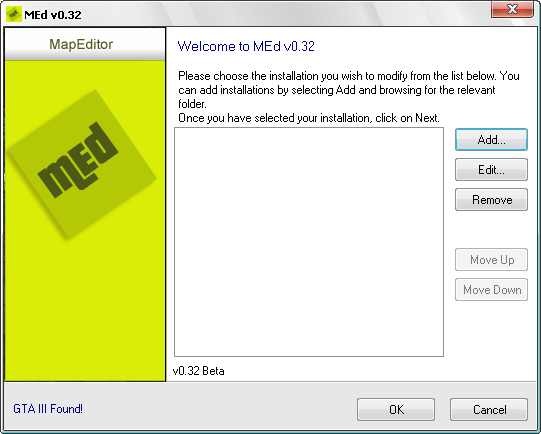
Нажмём кнопку "Add" и увидим такое окно:
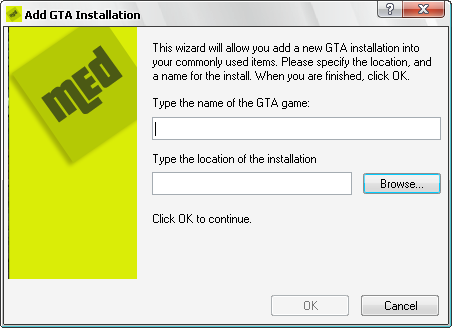
В поле "Type the name of the GTA game" нужно ввести название игры (Можете вводить что хотите), а затем нужно нажать кнопку "browse" и указать путь к игре, например, вот так:
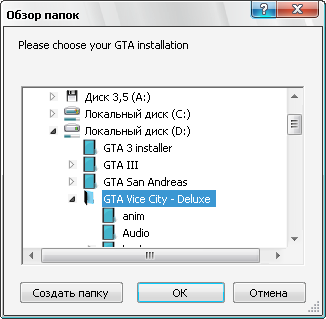
Ну и после всего этого нажать OK. Затем мы увидим вот такое большое окно:
(для того, чтобы не перегружать страницу я поместил ссылку на скрин). Большое чёрное пространство является областью визуального отображения или вьюпортом. Про элементы окна я рассказал в вводном уроке, сейчас мы рассмотрим боковую панель:
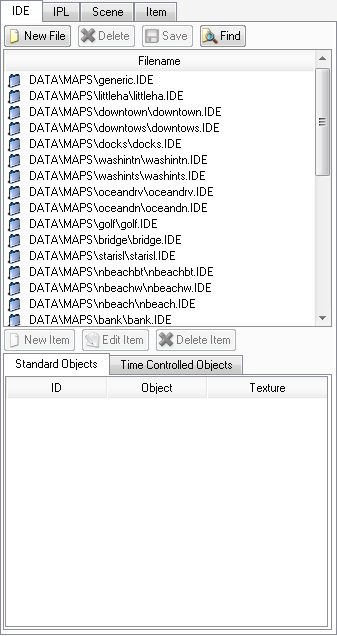
Сверху мы видим 4 вкладки IDE, JPL, Scene и Item. Вкладку IDE пока нам не нужна, вкладка JPL будет нужна нам в большинстве случаев. Вкладка Scene:
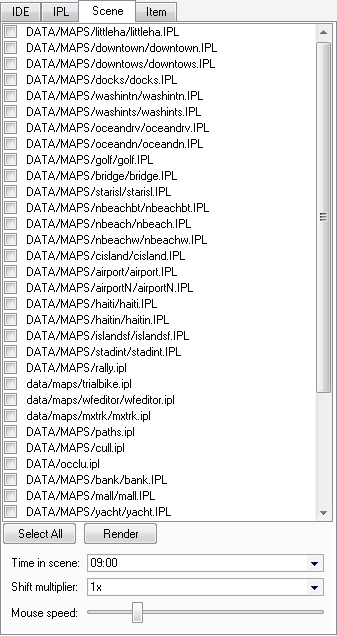
помогает нам поместить во вьюпорт, нужные нам районы. Если кто-нибудь не знает поясню: Карта состоит из нескольких районов. Если у вас очень мощный комп то можно загрузить все районы сразу. Ну и вкладка IMG чень нам пригодится, так как в ней можно отрегулировать точные координаты модели, повернуть её как мы хотим и поставить куда хотим. Начинаем практику. Переходим во вкладку Scene и выделяем район oceandrv и oceandn. Нажимаем кнопку Render. Как мы видим во вьюпорте появилась карта. Для перемещения по ней нужно неотпуская левую кнопку двигать её. Для приближения\удаления нужно крутить колёсико. Для ускорения надо нажать shift. Итак двойным щёлчком выделяем здание, показанное на скриншоте, и повторяем все действия показанные на скриншотах:
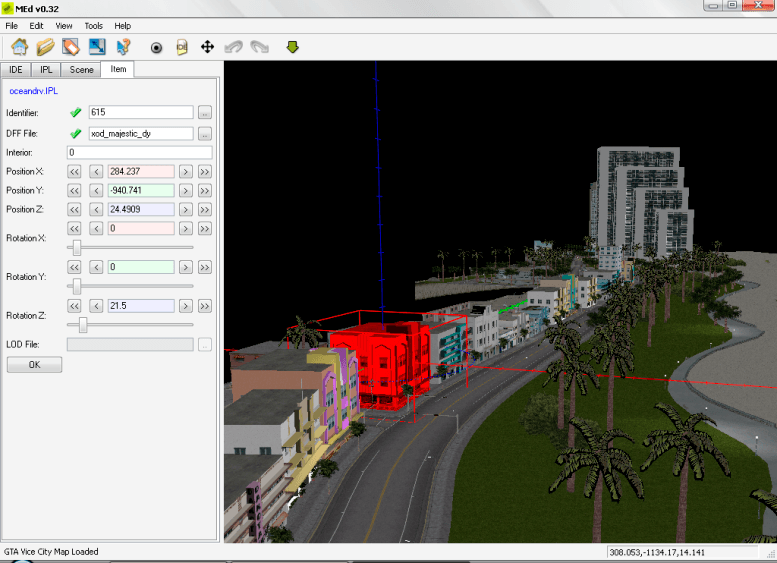
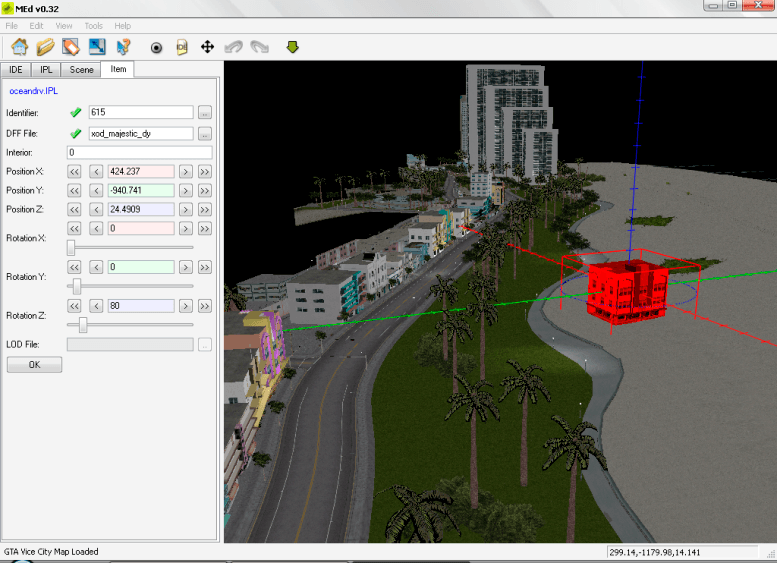
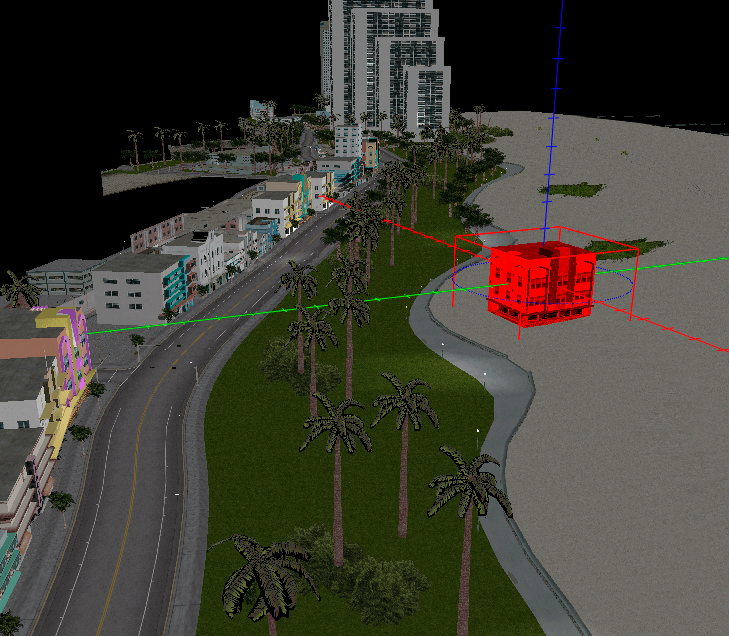


Теперь объясняю. После того, как мы выделили изображение, нам нужно ввести данные. В строку х вводим 424.237 (т. е. сдвинуть вправо) и в Potation Z вводим 80 (т. е. поворот на 80 градусов). Значения Другие значения пока не изменяем. Y - это передвижение модели по линии "север-юг", а z -это высота. Ну а Potation x, y нужны для переворотов здания или модели. Для сохранения наших изменений переходим во вкладку JPL. Под списком вкладок мы видим несколько кнопок. Для сохранения выделяем в списке название нашего района и нажимаем кнопку "save" Подтверждаем своё решение нажав Yes. Если мы удаляем объект, нужно выделить его и нажать клавишу delete. После того, как мы закончили, нажимаем file -. save install и нажимаем Yes. После этого выходим из программы. Рекомендую попрактиковаться с другими зданиями. В следующем уроке: Что такое LOD. Работа с LOD'ами.
На этом всё.
Автор: © Михаил
